Online Patient Portal
Take care of your matters whenever it suits you.
Take care of your matters whenever it suits you.
View your scheduled appointments.
Fill out the health questionnaire in advance.
Sign estimates.
Sign other documents.
View outstanding and paid invoices.
Update your personal information.
Below you will find the instructions for logging into the online patient portal.
Logging into the patient portal is secured with a two-factor authentication. You will need your email address and mobile phone for this.
You can only use this with the email address and mobile number that we have on file.
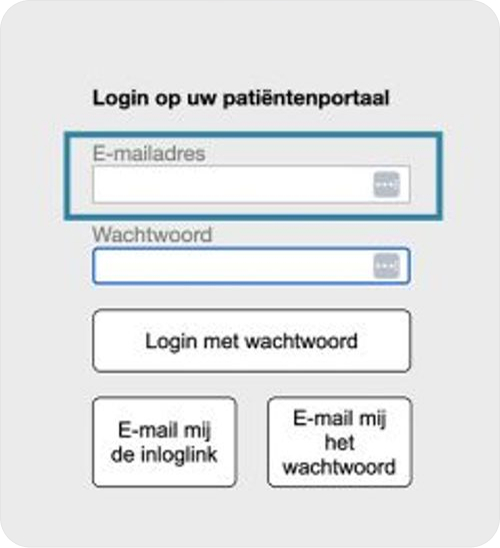
Step 1
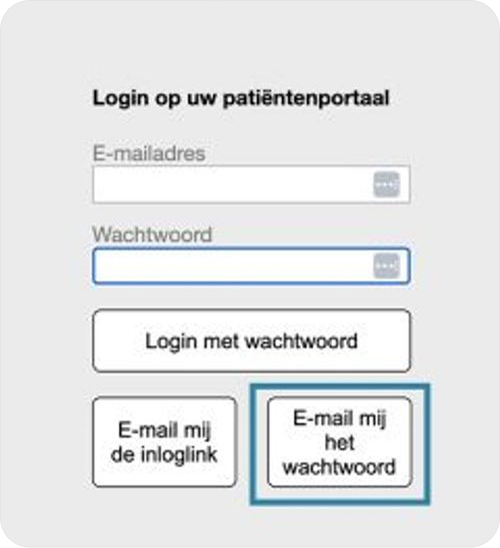
Step 2
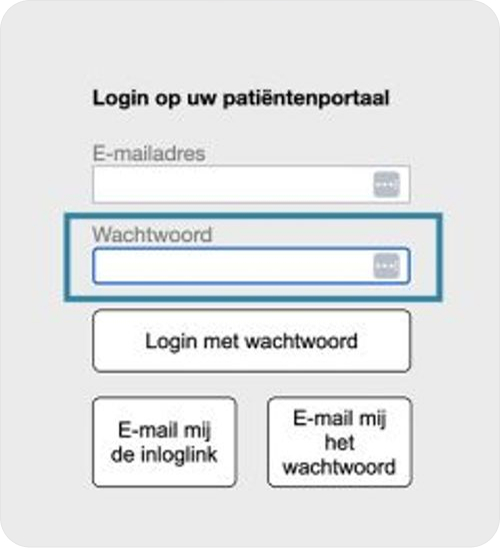
Step 3
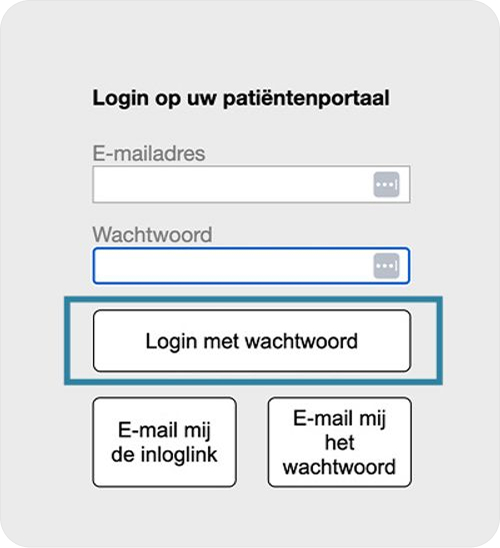
Step 4
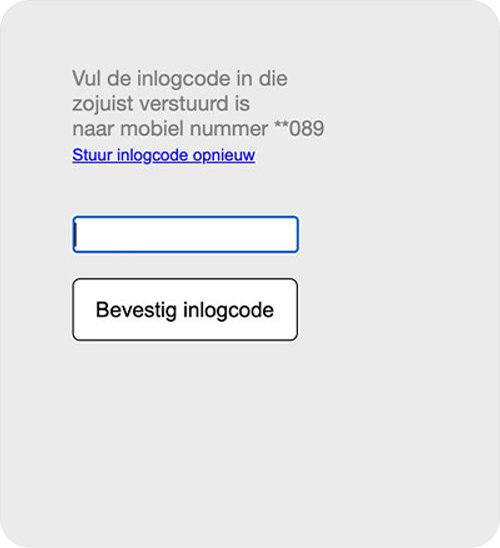
Step 5
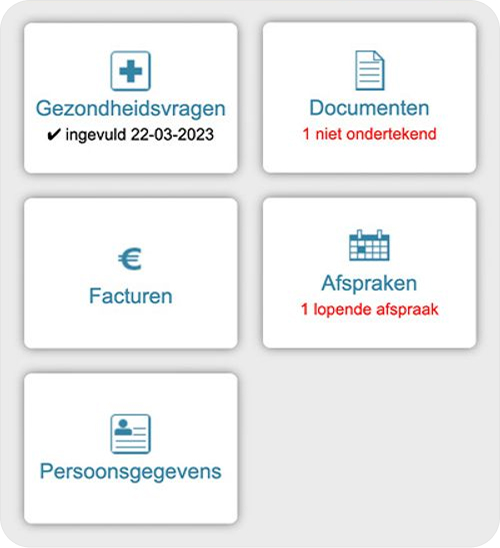
Step 6
Explanation of how to fill out the health questionnaire in the online patient file.
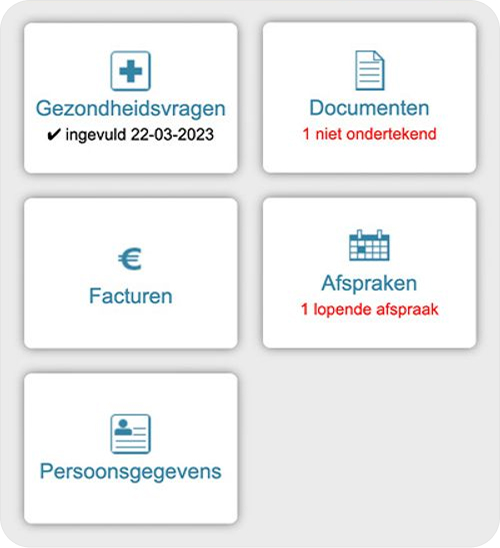
Step 1
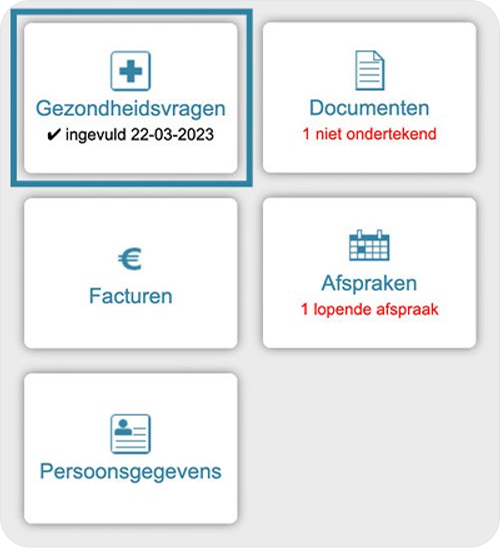
Step 2
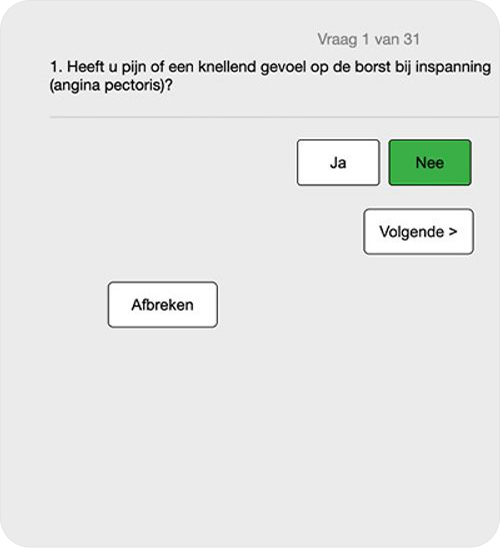
Step 3
Explanation of how to sign documents in the online patient file.
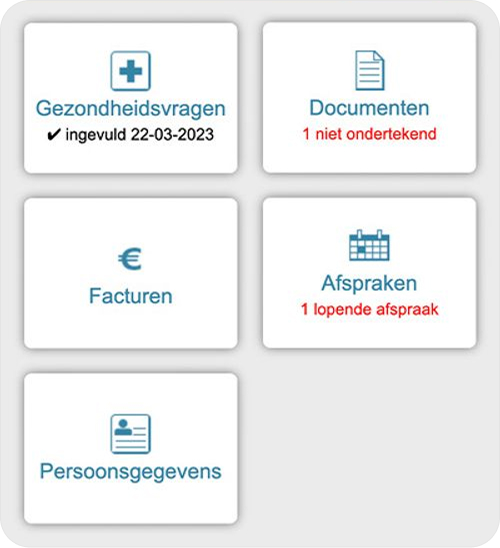
Step 1
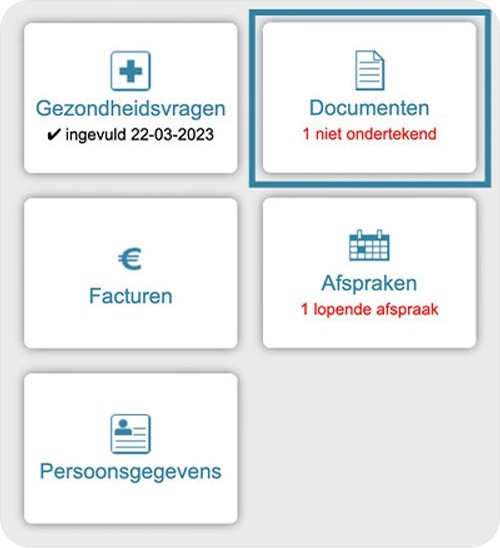
Step 2
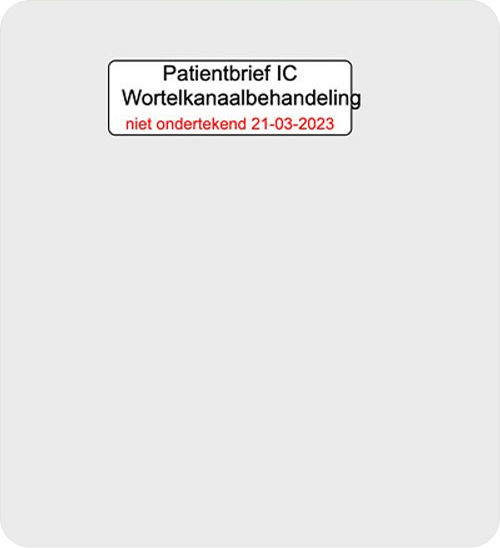
Step 3
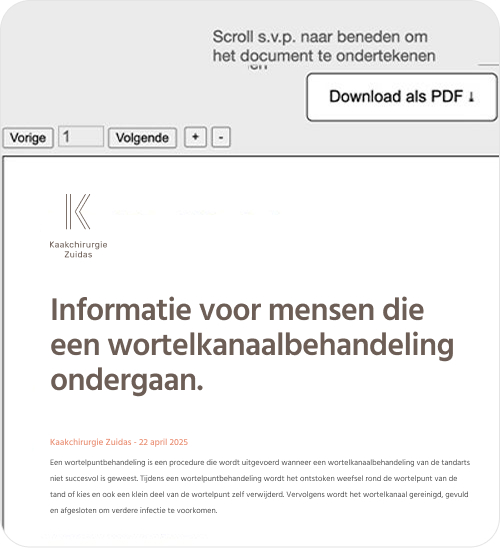
Step 4
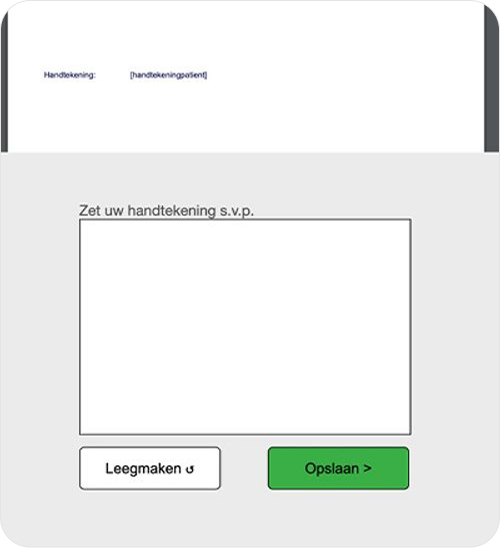
Step 5
Explanation of how to view outstanding and paid invoices in the online patient file.
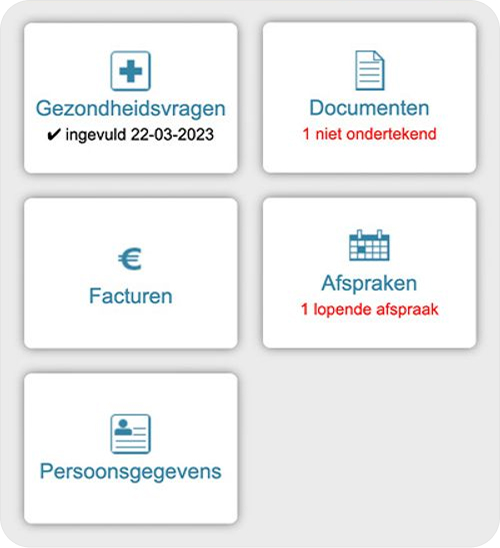
Step 1
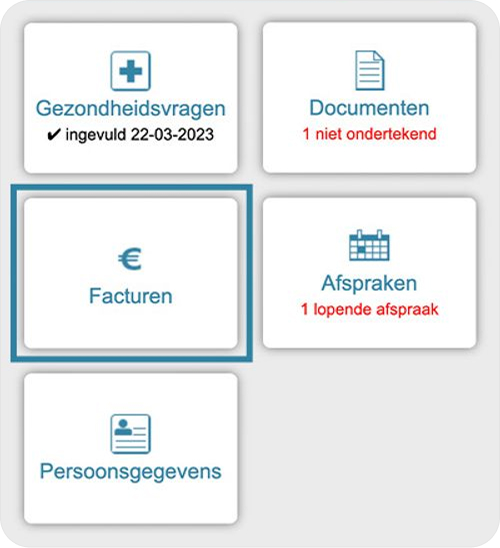
Step 2
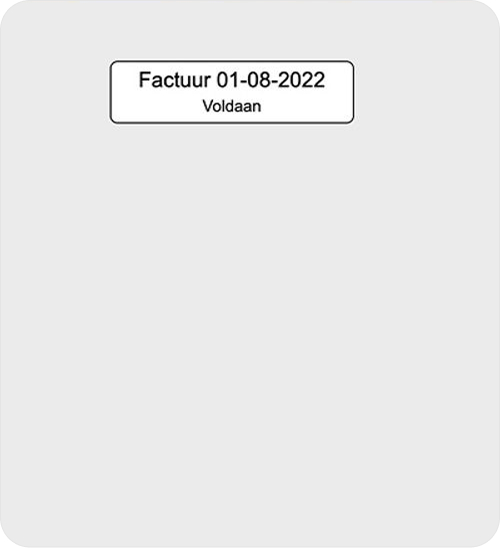
Step 3
Explanation of how to view your appointments in the online patient file.
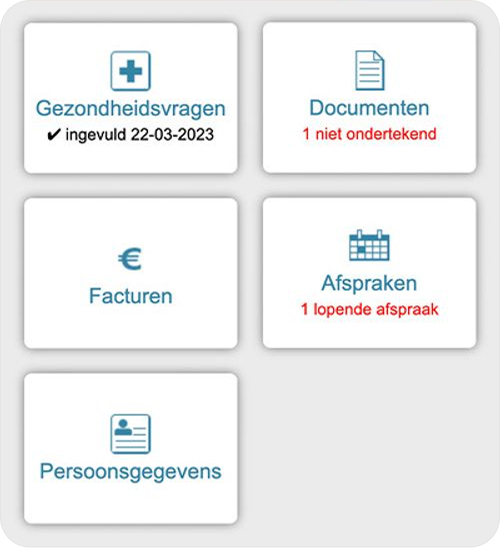
Step 1
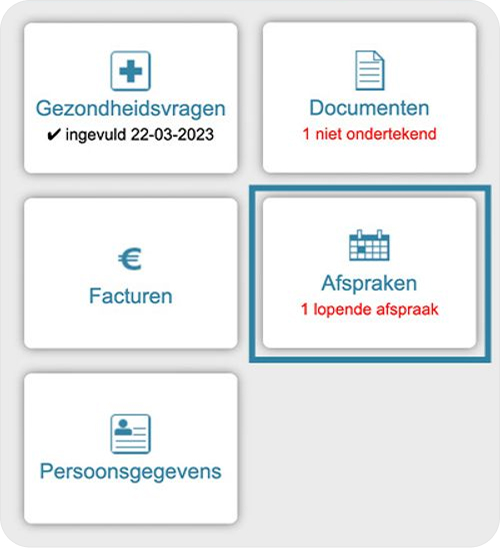
Step 2
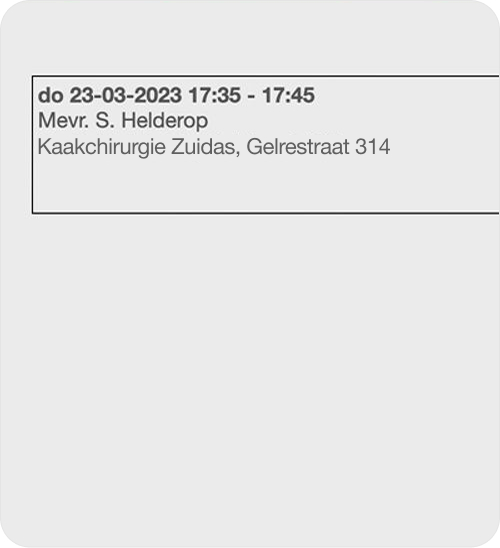
Step 3
Explanation of how to update your personal information in the online patient file.
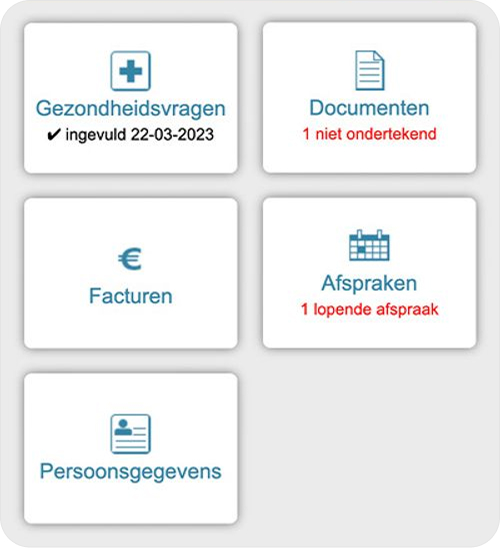
Step 1
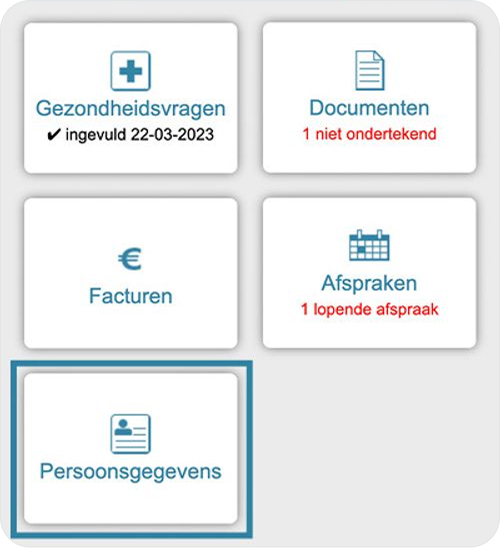
Step 2
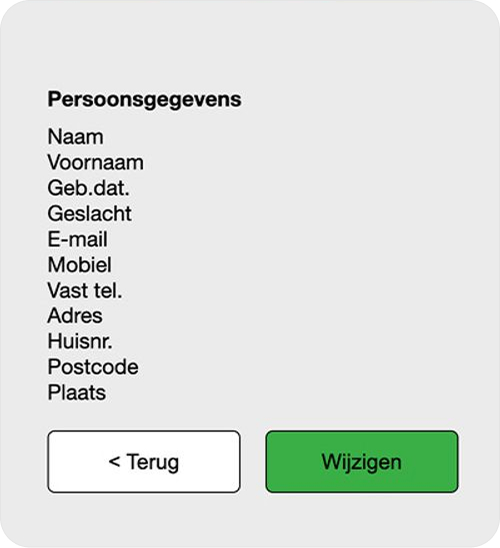
Step 3